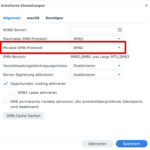Kein Zugriff auf Synology Netzlaufwerke mit Windows 11 mit PIN
Seit Windows 11 gibt es vermehrt Probleme wenn man mit einem Windows 11 PC auf ein Synology Netzlaufwerk zugreifen will. Das kommt immer dann vor, wenn der PC zum einen in einer AzureAD Domain eingebunden ist, und die Anmeldung per Windows Hello mit PINK erfolgt.
In diesem Fall wird nie das korrekte Passwort an die Synology übermittelt.
Es gibt zwei Dinge die dabei die zu beachten sind:
- Das SMB Level in der Synology muss auf mindestens SMB2 eingestellt werden. Das kann eingestellt werden unter:
Systemsteuerung -> Dateidienste -> SMB -> Erweiterte Einstellungen
- Zum anderen muss der Benutzername explizit übergeben werden. Dazu gibt es zwei Optionen.
2. 1 – Windows Anmeldedaten richtig speichern.1. Ordnen Sie eine SMB-Freigabe mit Windows Explorer zu.
2. Das System fragt nach Domänenanmeldeinformationen. Klicken Sie stattdessen auf „Weitere Optionen“.
3. Wählen Sie „Anderes Konto“.
4. Geben Sie unter „Benutzername“ den folgenden Benutzernamen ein: „NAS-IP\NAS-Konto-Benutzername“.
5. Geben Sie das Passwort für das NAS-Konto ein.Beispiel:
Wenn Ihre NAS-Adresse „192.168.2.5“ lautet, das NAS-Benutzerkonto „MaxMustermann“ heißt und das Kennwort „123456“ ist, lautet der korrekte Benutzername: 192.168.2.5\MaxMustermann und das Kennwort: 1234562.2 – Übergabe per net use Befehl.
Sie können auch CMD `net use X:\\192.168.2.5/share-name /user:MaxMustermann „123456“` unter der Annahme der oben genannten NAS-IP und Benutzeranmeldedaten.
Beachten Sie, dass das Laufwerk ohne Änderungen in der Registrierung nicht im Windows Explorer angezeigt wird, wenn Sie CMD mit Admin-Rechten öffnen.